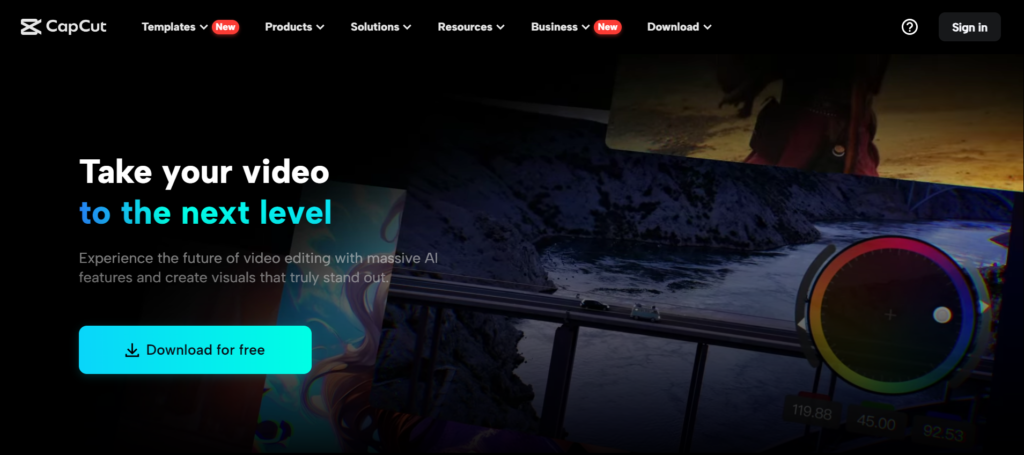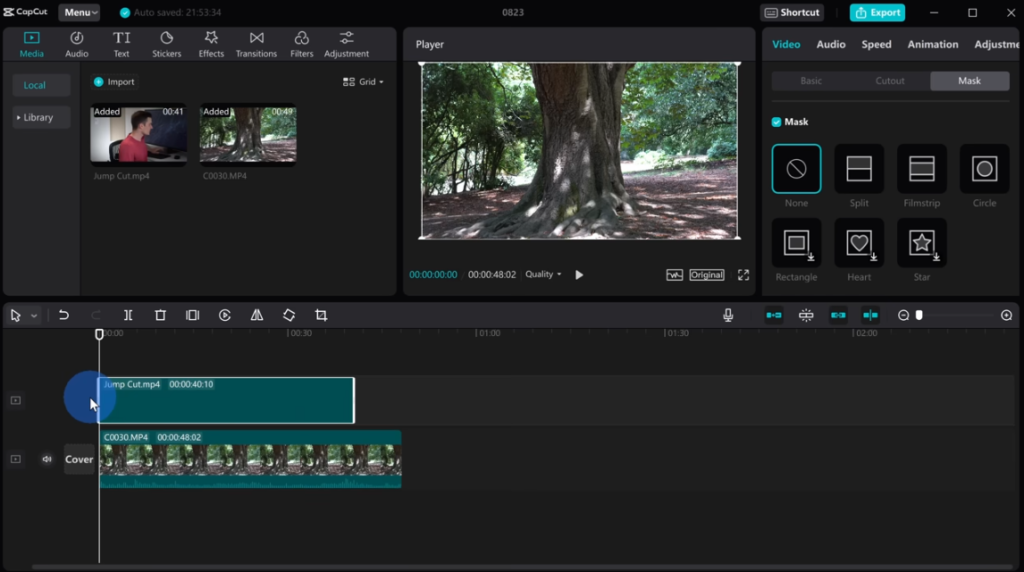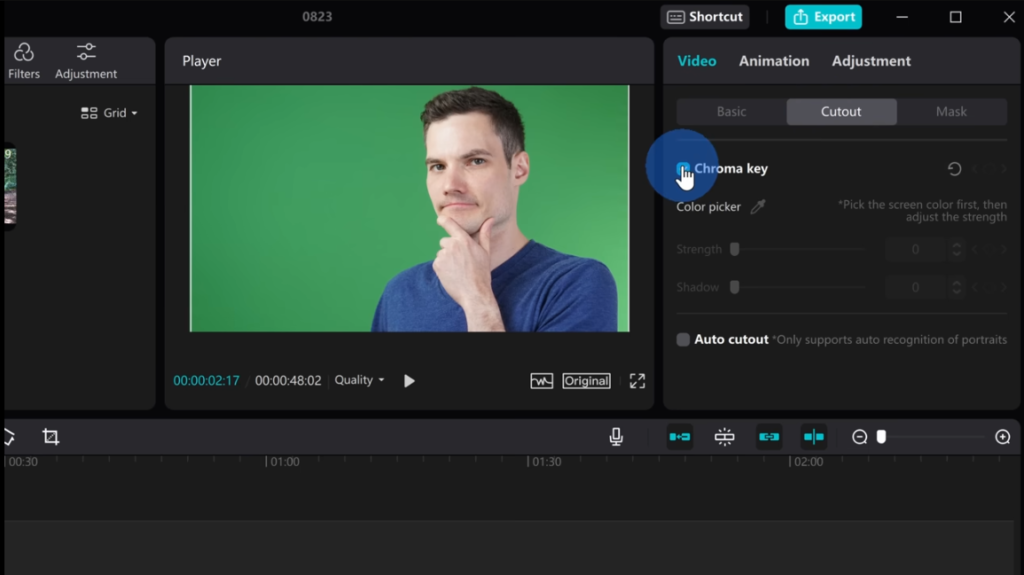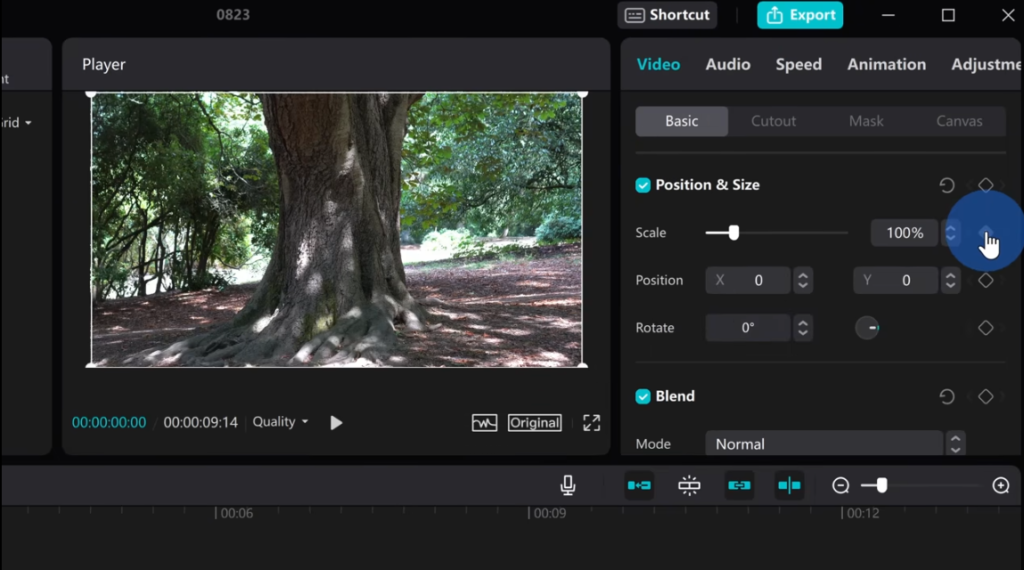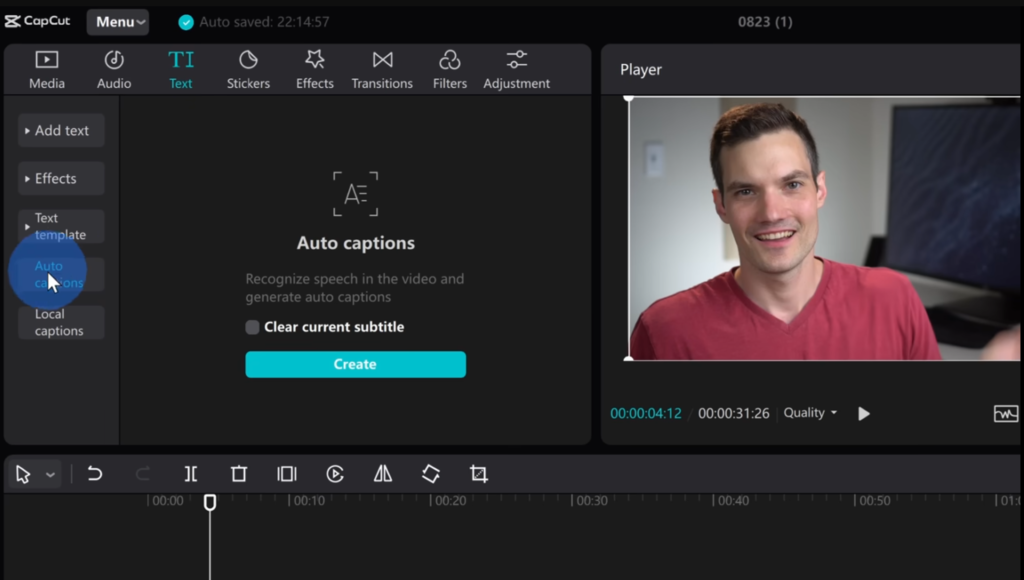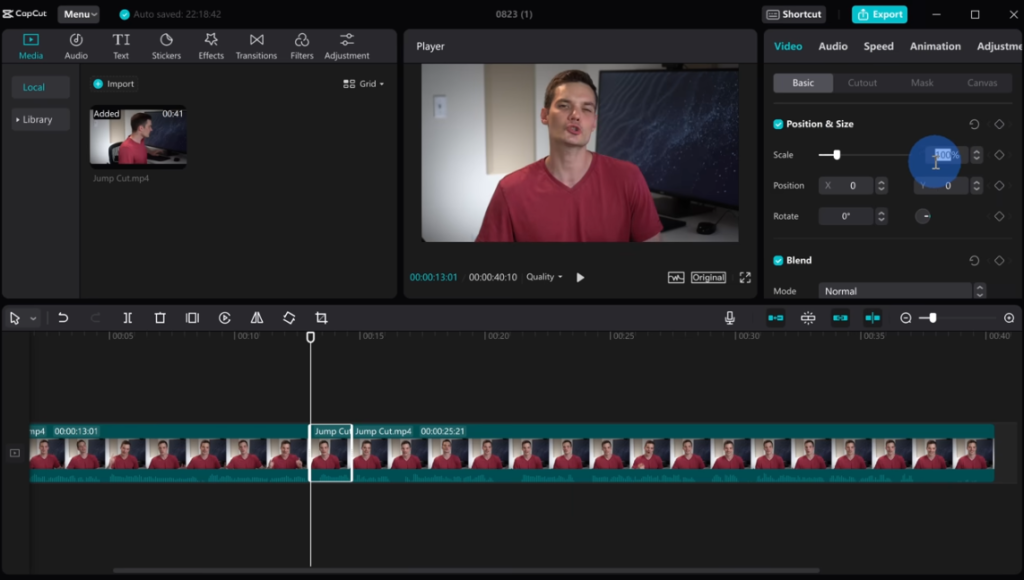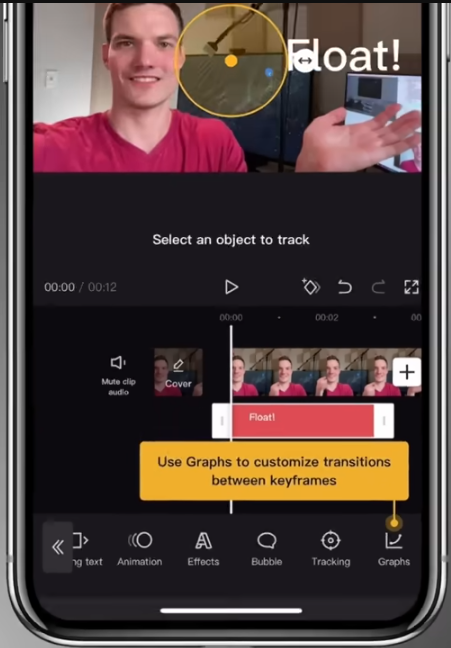Video editing is an art, and there are proper tools and techniques, through them everybody can make a masterpiece. CapCut is a free video editing app that truly shines among an already overcrowded market of tools, suitable for beginners or seasoned editors. From letting your text float over your hand to making a video that sings to you, CapCut gives everything you could possibly need when trying to do something a bit different for your video projects.
In this blog post, we take in-depth, step-by-step guides on how to use Capcut right, from things like getting rid of the Capcut ending defaults to advanced things, like using keyframes and masks. This article is based on Kevin Stratvert’s video editing tips CapCut.
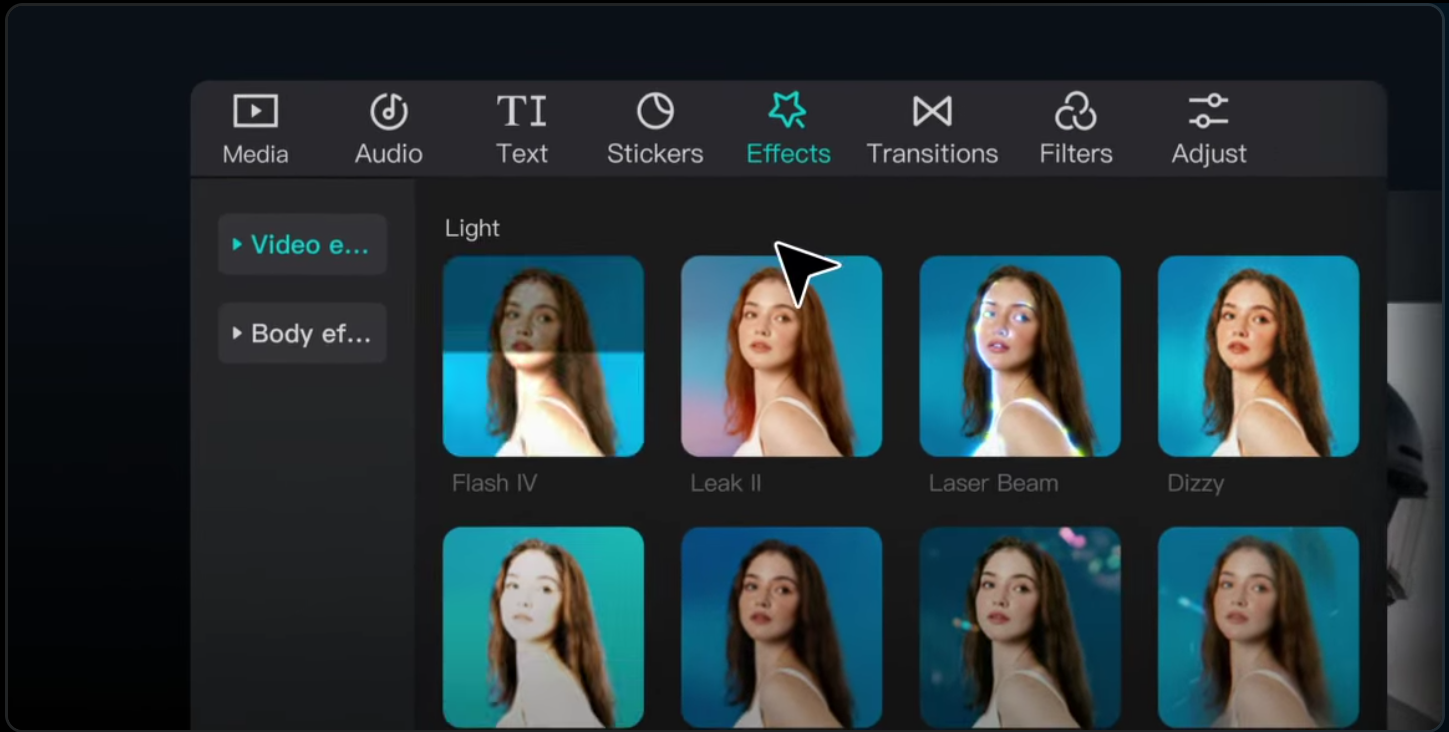
Remove the Default CapCut End Screen
Whenever you launch a new project in CapCut, it will come with an End Screen already done for you and automatically place the CapCut logo in it. That is nice for some branding, but then there are those who feel they don’t want any logos on their finished video. If that’s you.
Return to the home screen on the mobile app, then tap the settings gear icon.
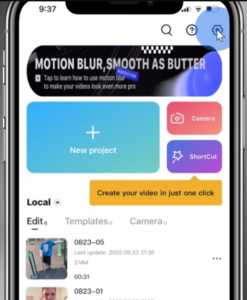
Uncheck this toggle to apply the default ending.
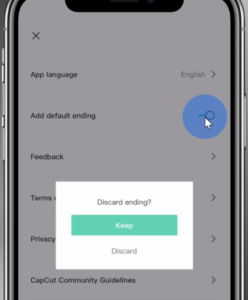
Of course, each time a new project is initiated, the CapCut logo doesn’t show up anymore, saving one from the agony of having to manually delete it over and over again.
CapCut Across Devices
It is best known for making its mobile-first editing experience, but it doesn’t stop there. Edit videos in the browser or through a desktop app with varying levels of functionality:
Web Editing: This can be accessed by visiting the editor with the URL capcut.com and clicking on “Get Started for Free”. The process will still require the clips since the uploading shall be done to the cloud before conducting the editing.
- Desktop app: Here’s a Windows or Mac desktop app for CapCut, available for download from the website. The version allows working with clips from the computer locally and provides functionality from the mobile app similarly.
Advanced Editing Techniques
Text-to-Speech and Text-to-Song
CapCut’s text-to-speech option can even make words go musical. So, here’s how you do it:
- Insert text into the project and select the object.
- Click on “Text-to-Speech” and choose from the available voices, including standard and vocalist options that can sing your text.
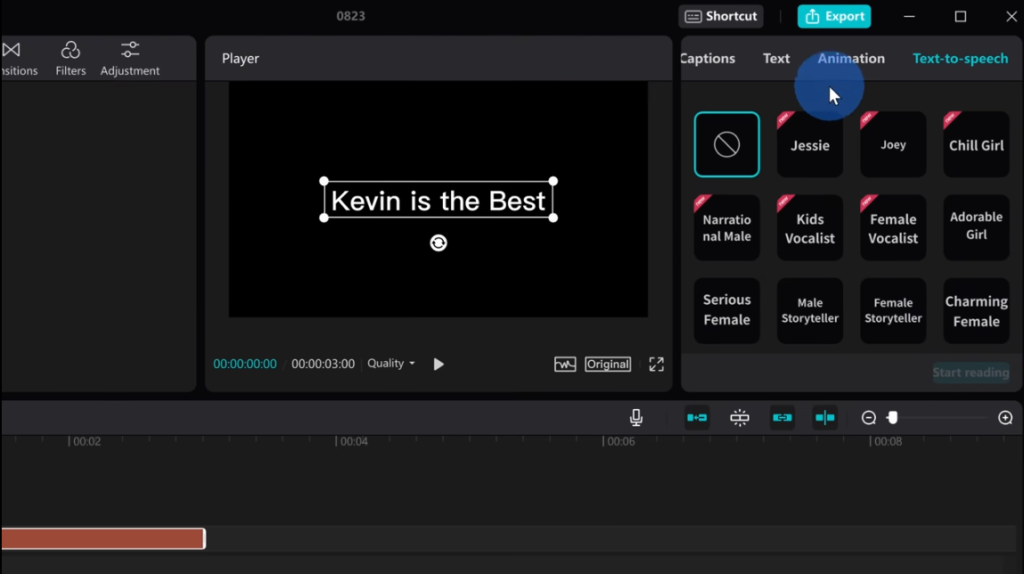
- Text-to-speech will add one more audio object on your timeline, so your project gets more diversified with this voice.
Editing to the Beat
One of the unique mobile features in CapCut is that you can edit your video clips based on the song beat in such a way that your visuals will sync correctly with the rhythm of the song.
“Match Cut” when you got that song to go from the songs on your timeline. 2. When complete, use the “Auto Detect” function for the placement of beats to the song found and marked on the audio track by yellow dots.
The video clips are edited to these beats. This provides visual syncing as the clips are edited.
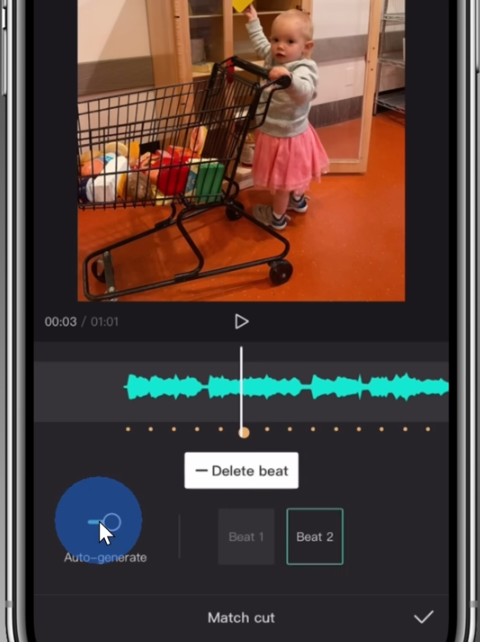
Film Composition Examples
Within this FREE PDF, you will discover:
- film composition examples in movies
- how filmmakers employ composition techniques
- how to create unforgettable cinematic experiences
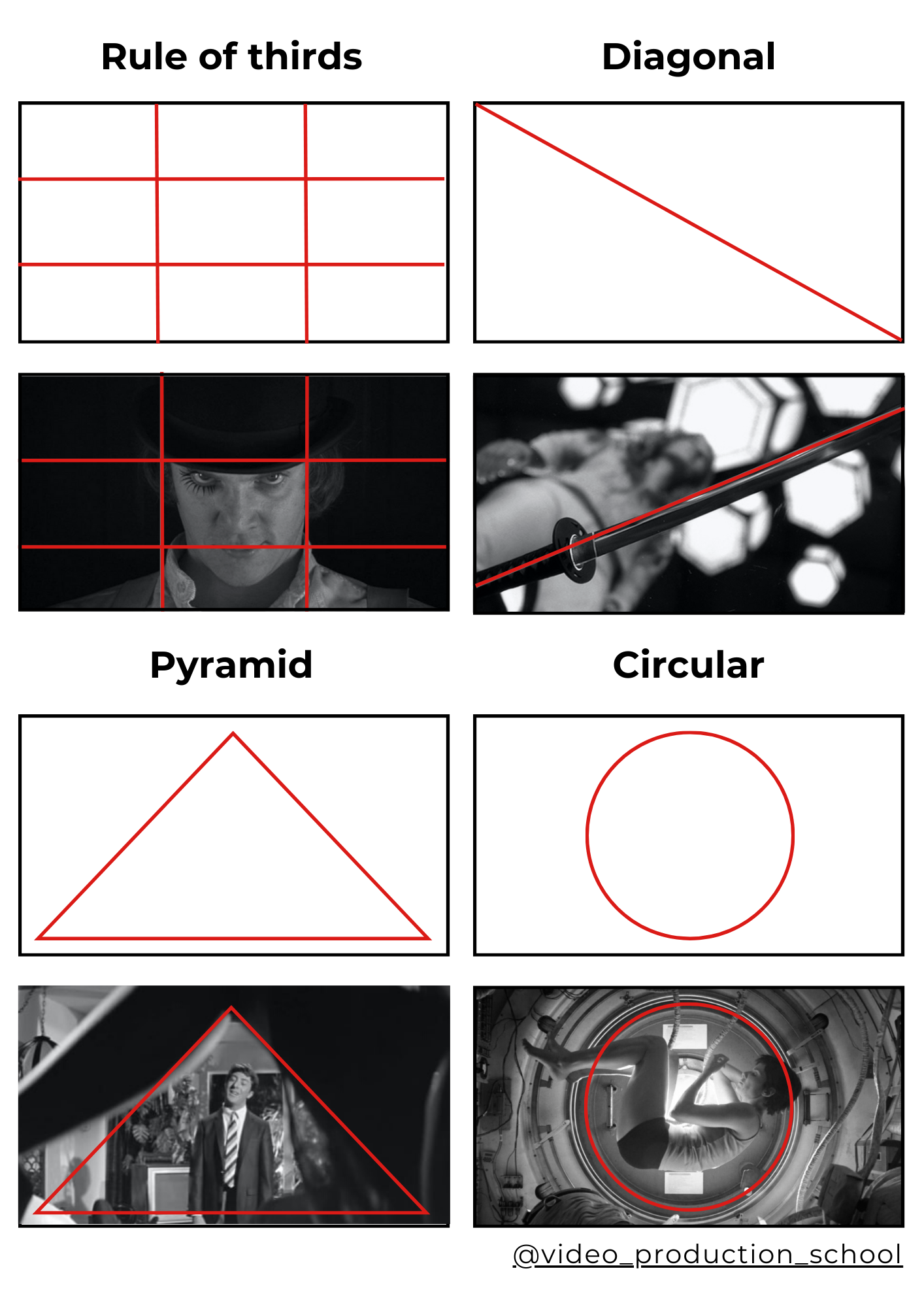
Picture-in-Picture and Overlay
In essence, it should be very easy to produce a video overlay or picture-in-picture effect that allows one video to play over another in CapCut. This will prove very handy for the creation of dynamic video content.
Drag a video clip down from the desktop app to the layer above the other.
Click on the top clip to resize and reposition in the preview area for overlay effect.
On a mobile device, tap the clip, then tap on the overlay option to get the same effect.
Using green screens or chroma key helps in replacing the background
Chroma key, or green screen feature, added in CapCut allows you to add and overlay clips by removing the green color.
- If you’ve already put your clips on the timeline, just select the topmost one that includes the green screen background.
- Choose “Chroma Key” and then choose the green color, making adjustments in line with the settings for the best look.
Keyframes for Basic Effects
You can define the state for your element at points in time using keyframes, e.g., zoom in or pan.
Put the playhead at the beginning of a clip and insert a keyframe for 100% scale.
Jump to the end of the clip and add another keyframe, such that the scale reads 150%.
Play the video and see how Capcut creates a smooth zoom effect between these two keyframes.
Generating Auto Captions
By using autocompleted captions, your videos will be much more accessible and engaging, as the text will be accurately synced with the audio.
- With your video on the timeline, click “Text” and select “Auto Captions” to make captions from your video.
- You can even tweak the styling of all your video captions so that they fit your video aesthetic if necessary.
Creative Cuts and Transitions
Jump cuts can add pace and interest to your videos and may serve to direct attention to key moments in the video.
- Split your clip at the desired jump-in point. Use the Blade tool (press B).
- Split it where you want to split back out, and then change the scale of the cut section for a closer view.
Tracking in CapCut
Motion tracking is a mobile-only feature that enables text or elements to travel with something in movement inside your video. For example, floating text above your hand, this capability of “motion tracking” allows you to follow along with your hand as you move it through your video.
- Add text to your video, and make sure tracking is on.
- Select the object to follow, and CapCut will automatically lock the text to the movement of the object.
Masks for Visual Effects
Visual effects can be created in several creative ways; for example, one version of you biking and another running behind a tree in the same scene.
Cut and align two clips where the actions “Co-pilot walks into frame” and.
Mask to blend the clips in a way it will look like the transition from one action into another.
Video Editing Tips CapCut Conclusion
CapCut is one of the best video editing tools that allows users to come up with beautiful, professional-looking videos in the easiest way possible. Whether you want to make some simple edits or enjoy keyframes and masks, there’s something for every feature in CapCut. It is considered quite helpful to make use of some tips and tricks that increase your video editing skills and realize your creative visions.
It only scratches the surface of what’s possible with CapCut. The better you get to know its features, the more you will see how your video projects really come to life. Remember, practice makes perfect, so don’t shy away from tinkering with the many tools and effects in CapCut. Who knows. Your next video could make all the difference.
Film Composition Examples
Within this FREE PDF, you will discover:
- film composition examples in movies
- how filmmakers employ composition techniques
- how to create unforgettable cinematic experiences
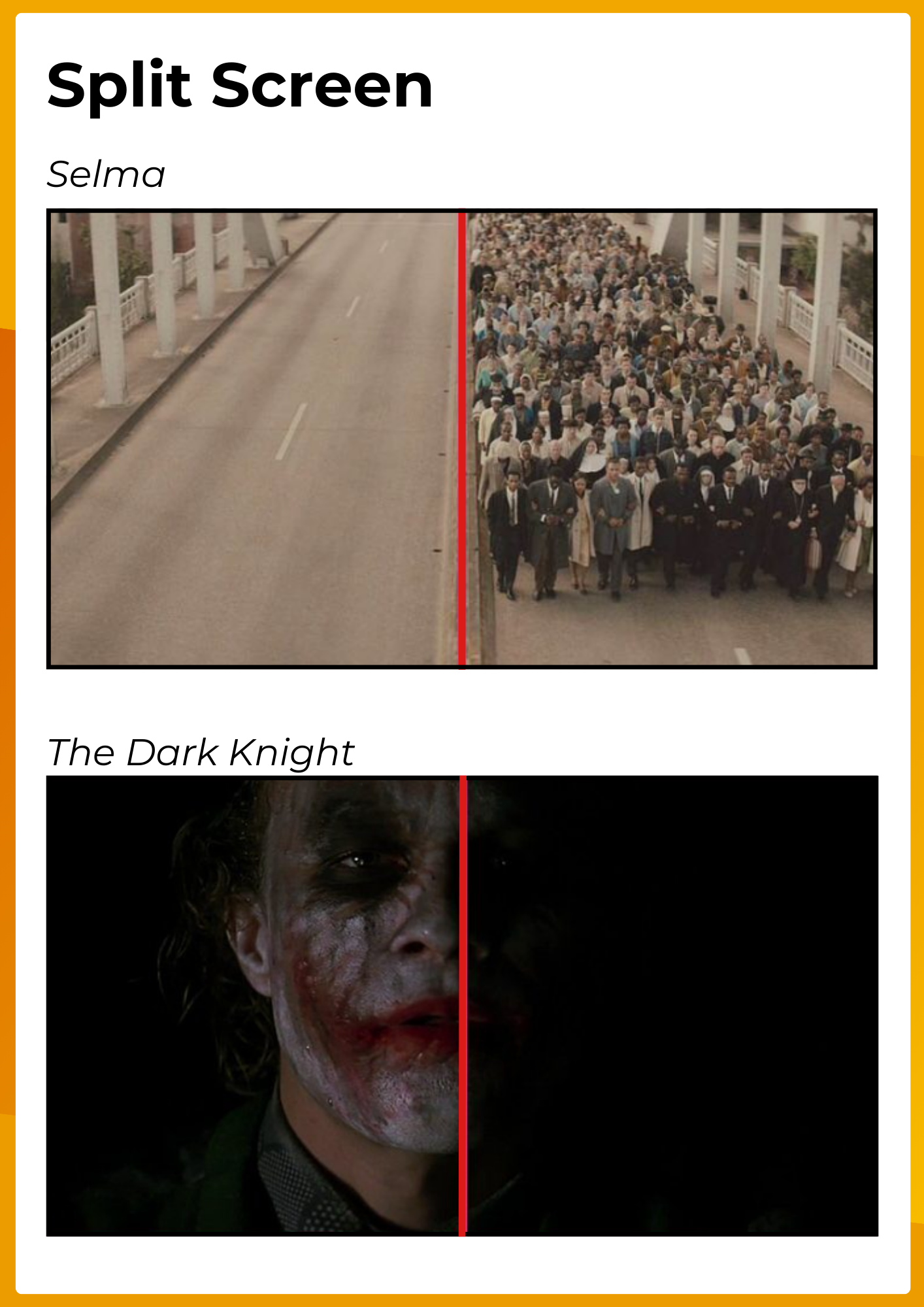
Explore related content
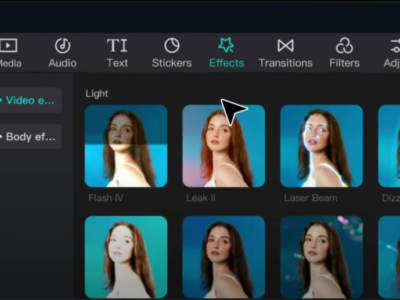
Video Editing Tips CapCut: Tips, Tricks, and Techniques
Video editing is an art, and there are proper tools and techniques, through them everybody… Read More »Video Editing Tips CapCut: Tips, Tricks, and Techniques

Factors to Consider Before Buying a Video Editing Computer
From helping grow your brand and business to editing just for fun with the love… Read More »Factors to Consider Before Buying a Video Editing Computer

Best Video Editing Monitors in 2024
In the evolving world of video production, the importance of a high-quality monitor cannot be… Read More »Best Video Editing Monitors in 2024